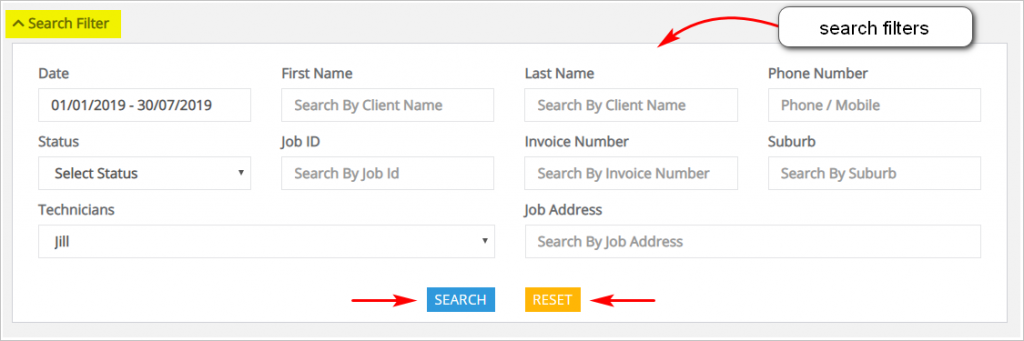Introduction
There are two ways to search for a job on the Skeduler platform. You can search on the Scheduler page or the Jobs page.
This article shows you how to search for jobs on the Jobs Page. The image below shows the search tool on the Jobs page.
For information about searching on the Scheduler page, see:
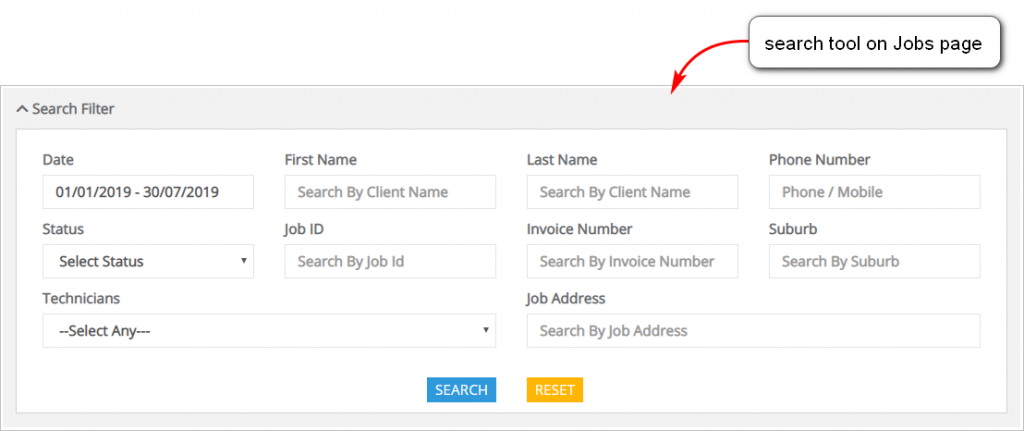
1 Opening the search tool
- Scroll up to the top of the page and locate the main menu bar.
- Click Accounts. A drop-down menu displays.
- Click Jobs. The Jobs page displays.
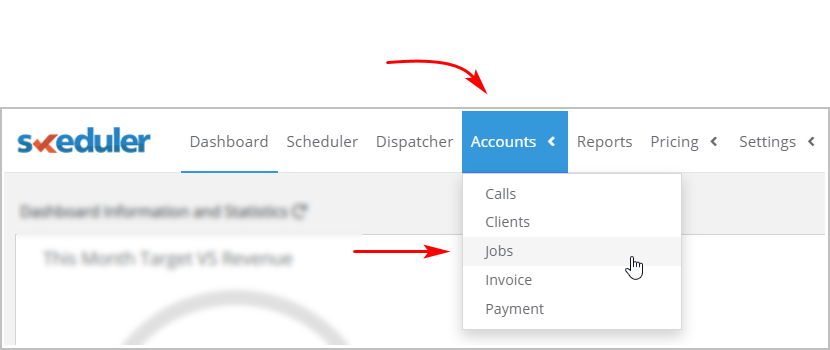
2 Entering a date range
When searching for a job, you must enter a date range. Date range means a period of time with a start date and an end date. If you are searching for one particular job and are unsure about the date, select a wide date range.
- Click the Date box. A calendar displays.
- Select a preset time period from the left menu.
- Click Custom Range to choose a different time period.
- To create a custom range, click the start date and end date of your search period. The search period is highlighted on the calendar.
- To search jobs for one date, double-click one day on the calendar.
- Click SEARCH. Search results display below the search filter.
- To search again with different filters, click RESET.
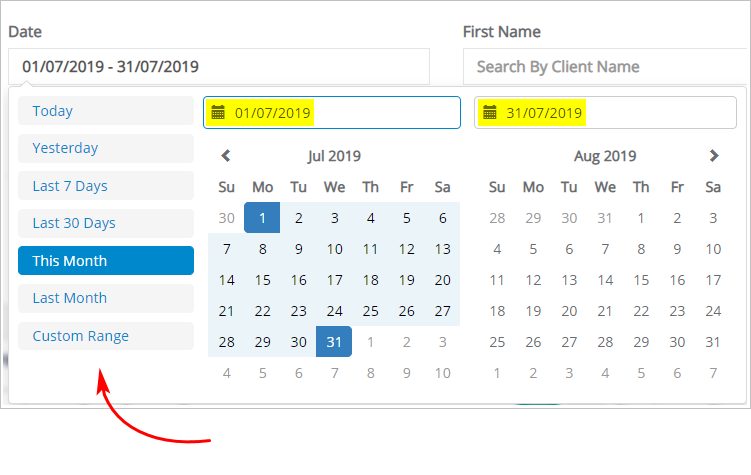
3 Using other search filters
You can narrow a search using other filters. These filters include Job Status, Technician, and Client Last Name.
- Click a box and then enter the search data. Some boxes have a drop-down menu.
- For the Address box, enter at least one character. The box generates a list of options. Select an address from the menu.
- Click SEARCH. Search results display below the search tool.
- To search again with different filters, click RESET.