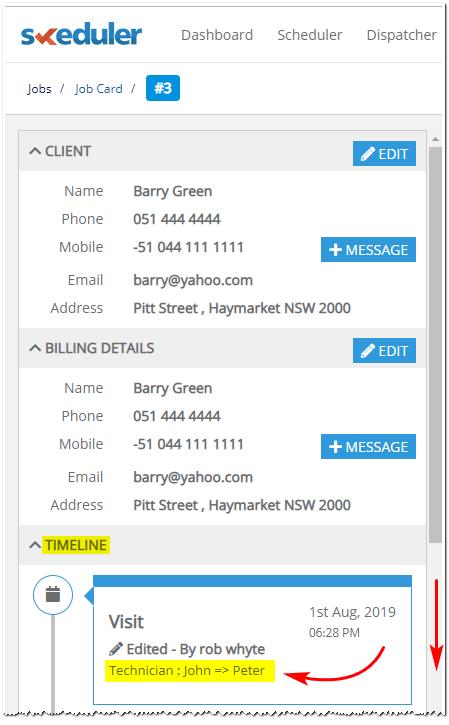Introduction
This article shows you how to edit information on a Job Card. There are four groups of information that can be edited:
- client information
- billing information
- job details
- assigned technician.
1 Locating a job card
You can find and open a Job Card from the Accounts menu tab.
- Scroll up to the top of the page and locate the main menu bar.
- Click Accounts. A drop-down menu displays.
- Click Jobs. The Jobs page displays.
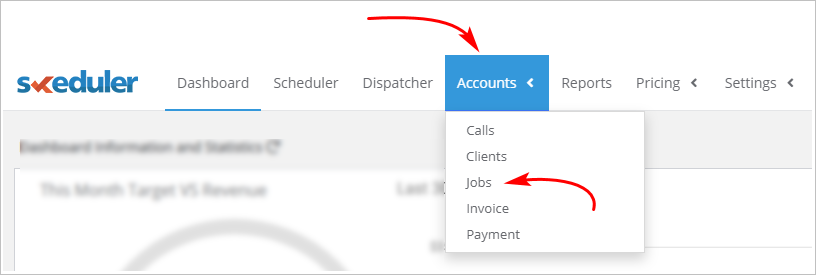
2 Finding a job
- On the Jobs page, click the Date box and then select a date range.
- To locate a specific job, use a search filter (e.g. client name, client address, date, phone number).
- Click SEARCH.
- The Job Card you are looking for displays below the search box.
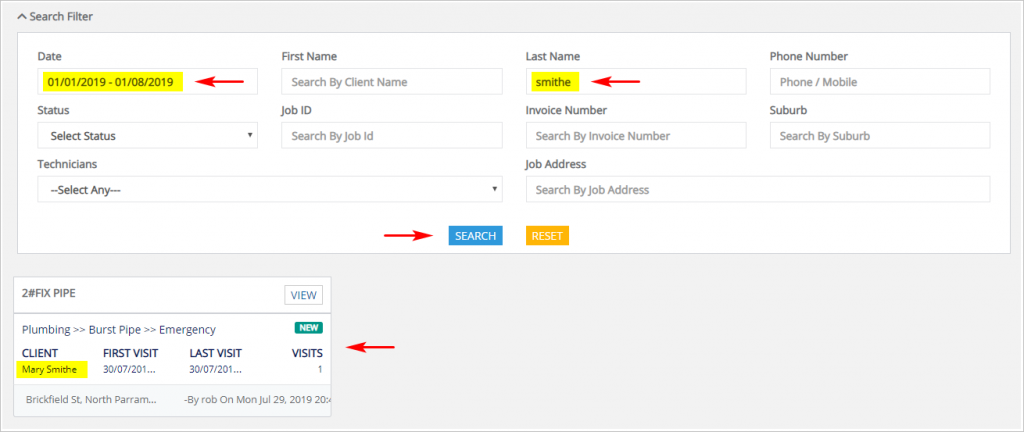
3 Opening a Job Card
- Locate the Job Card you want to update.
- Click VIEW.
- The Job Card page displays.
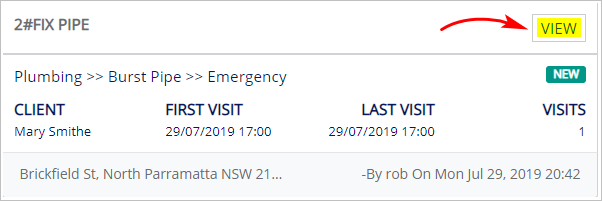
4 Locating client edit panel
Inside the client edit panel, you can update information like client name, address, and phone number.
- With the Job Card page open, scroll up to the left corner of the page.
- Locate the CLIENT box and then click EDIT.
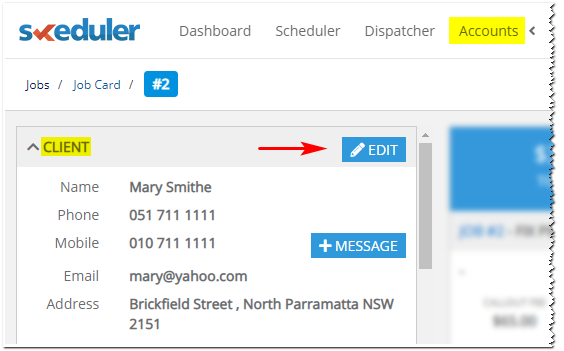
5 Updating client information
- After clicking EDIT on the CLIENT box, the Edit Client Information panel displays.
- Update information as required.
- Click the UPDATE button. The Job Page displays.
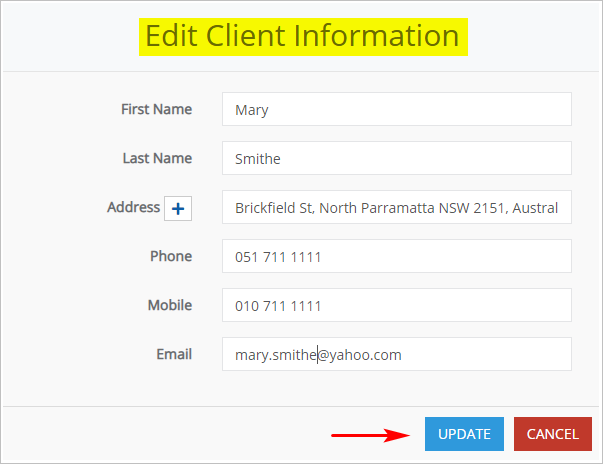
6 Locating billing edit panel
Inside the billing edit panel, you can update information like billing name, address, and phone number.
- With the Job Card page open, scroll up to the left corner of the page.
- Locate the BILLING DETAILS box and then click EDIT.
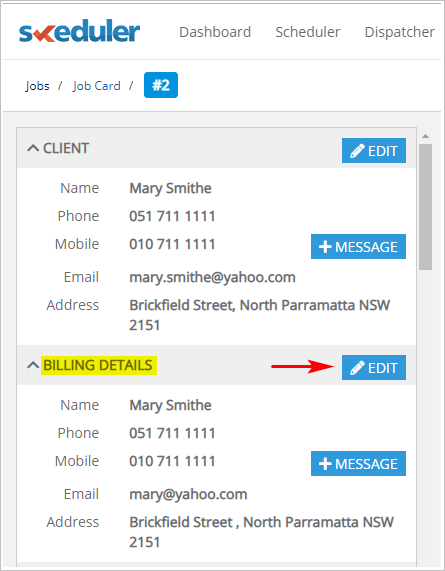
7 Updating billing details
- After clicking EDIT on the BILLING DETAILS box, the Edit Billing Information panel displays.
- Update information as required.
- Click the UPDATE button. The Job Page displays.
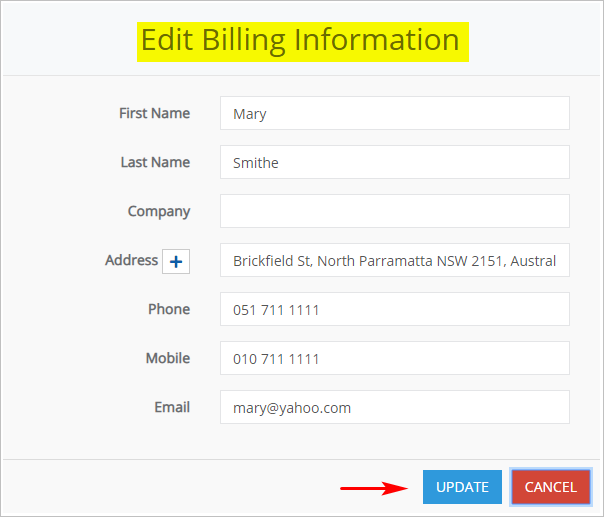
8 Locating job edit panel
Inside the job edit panel, you can update information like status, call out fee, and type.
- With the Job Card page open, scroll up to the top of the page.
- Locate the JOB box and then click EDIT JOB.
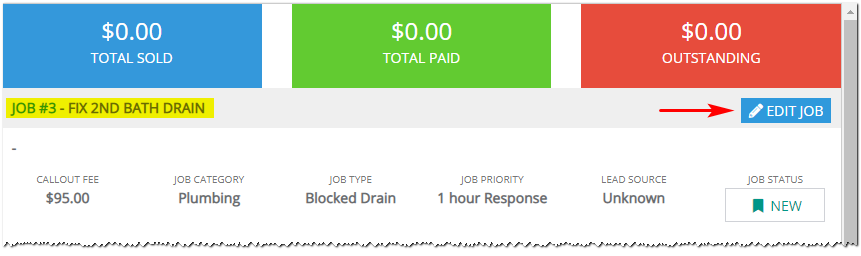
9 Updating job details
- After clicking EDIT JOB on the JOB box, the Edit Job Details panel displays.
- Update information as required.
- Click the UPDATE button. The Job Page displays.
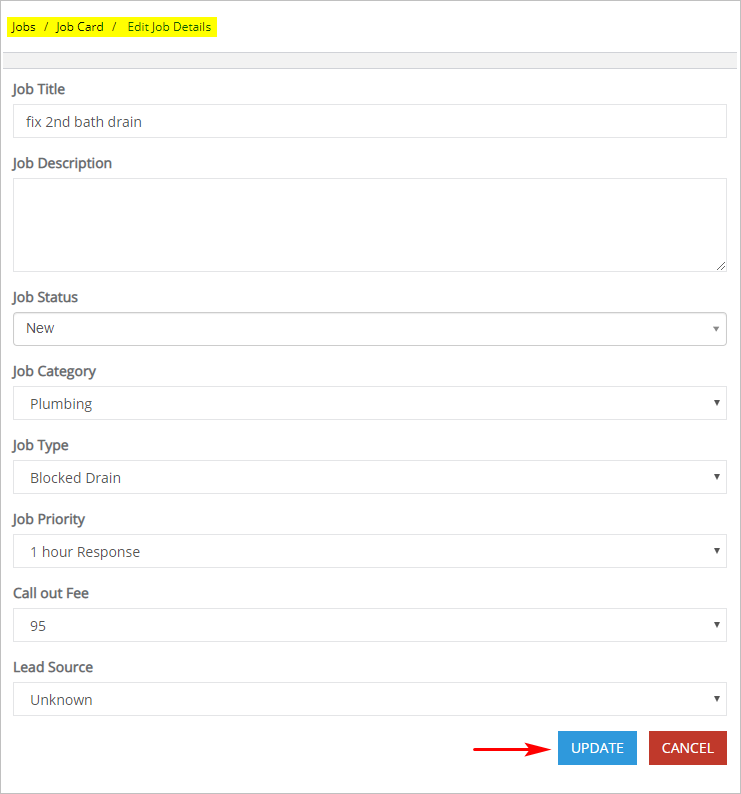
10 Locating technician edit panel
- With the Job Card page open, scroll up to the top and then look to the right side of the page.
- Locate the VISITS box and then click the Pencil button to edit the information.
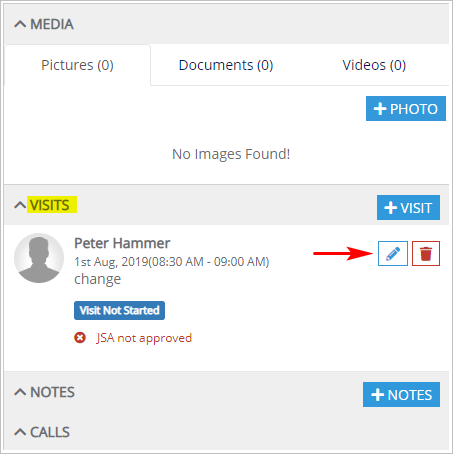
11 Updating technician details
- After clicking the Pencil button on the Visits box, the Add Visits panel displays.
- Update information as required.
- Click the UPDATE button. The Job Page displays.
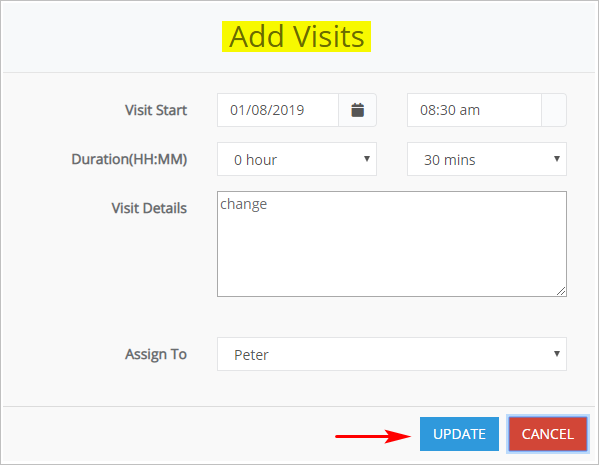
You can verify the assigned technician change.
- Go to the left side of the Jobs page and locate the Timeline. Recent changes appear at the top of the timeline.