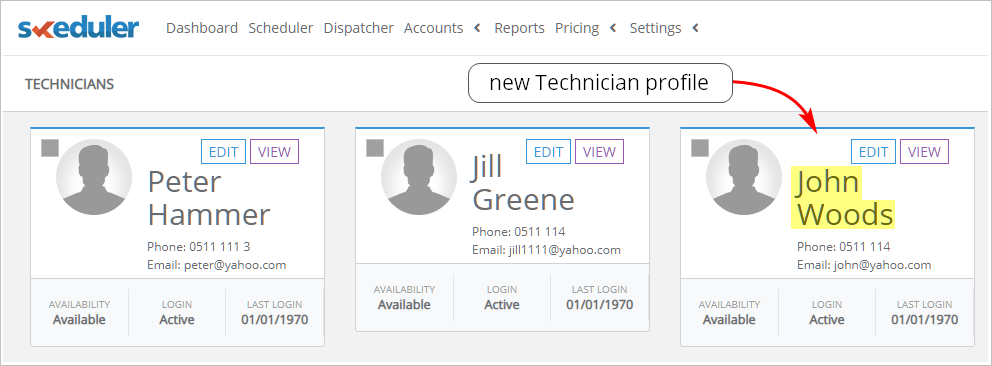Introduction
This article shows you how to add a new Technician user to your Skeduler platform. Technician users have full access to account information. A Technician:
- uses a separate mobile view called Technician App
- has access to assigned jobs
- can add estimates, make sales, and record payments
- can add notes, pictures, and videos
- can record site visits
- cannot edit or delete sales, payments, notes, or media
1 Adding a Technician user
- On the Skeduler site, scroll up to the top menu bar and click Settings. A drop-down menu displays.
- Select Technicians. A new page displays.
- In the top right corner of the page, click the blue +TECHNCIAN button. The New User page displays.
- Enter profile information for the new Technician.
- Click Save to finish. The Technician page displays with a list of all current Technician users.
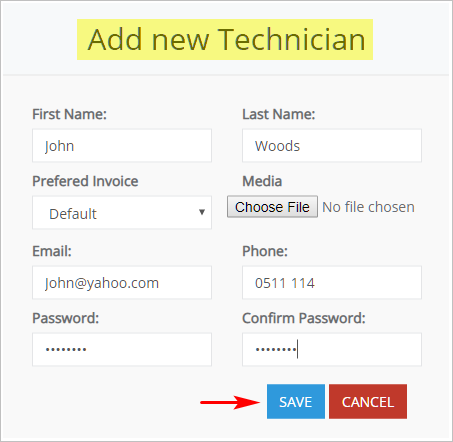
2 Verifying a new user
You can quickly check to see if a new user was created.
- On the Skeduler site, scroll up to the top menu bar and click Settings. A drop-down menu displays.
- Select Technician. A new page displays.
- Check the profile name and user role.