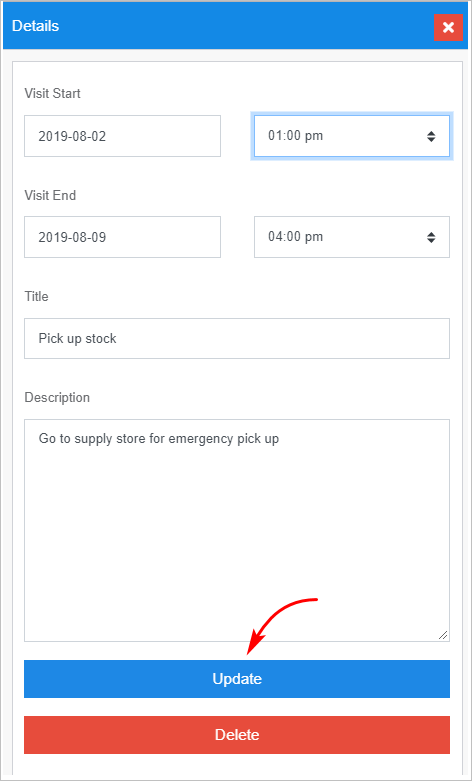Introduction
A Task lets you assign staff time to non-billable activities during work hours (e.g. dropping off a vehicle for regular maintenance). This is different from a Time Block, which marks time on the Scheduler board and tells you when a staff person is not available during work hours (e.g. annual leave, sick leave, etc.)
Located on the Scheduler board, the Task tool lets you:
- name a task
- assign staff
- identify the start and end dates and times.
1 Locating the Scheduler board
You can access the Task tool from the Scheduler board.
- Scroll up to the top of the page and locate the main menu bar.
- Click Scheduler. The Scheduler board displays.
- Locate the blue buttons at the top of the page.
- Click ADD JOB. A job panel displays on the left side of the page.
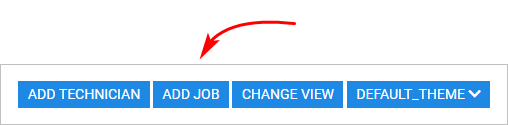
2 Opening the Task panel
With the job panel open, click the Task tab in the top menu.
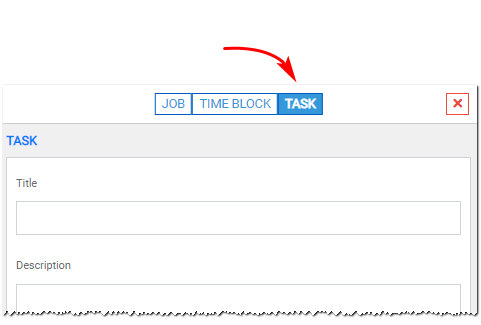
3 Creating a Task
- Enter information inside the Task panel.
- Click Save.
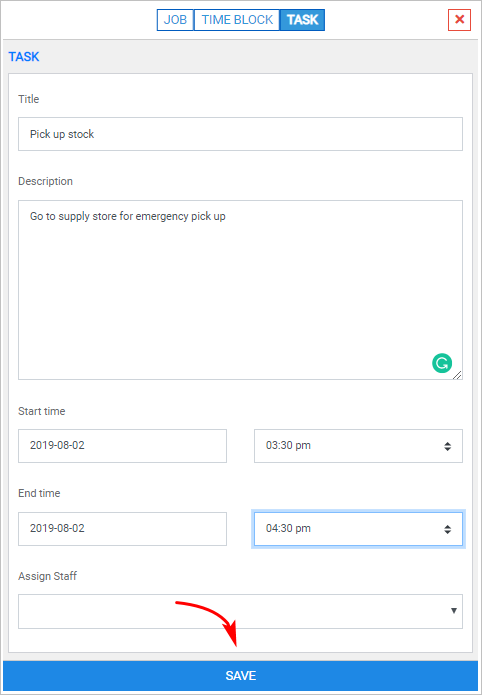
4 Viewing a Task on the Scheduler board
To view a Task on the Scheduler board, select the correct date in the Date Picker.
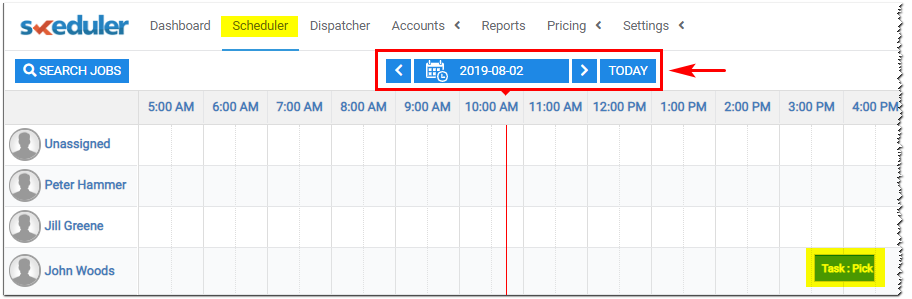
5 Updating a Task
All information inside a Task with a future start date can be updated.
- To change the assigned staff, go to the Scheduler board and drag the Task to a new staff person.
- Click a Task on the Scheduler board one time to open the Details panel. This where you can update information like start time and description.
- Click Update to save.
Tasks which involve past activities can be partially updated. You can’t change staff allocations, but you can modify information in the DETAILS panel.