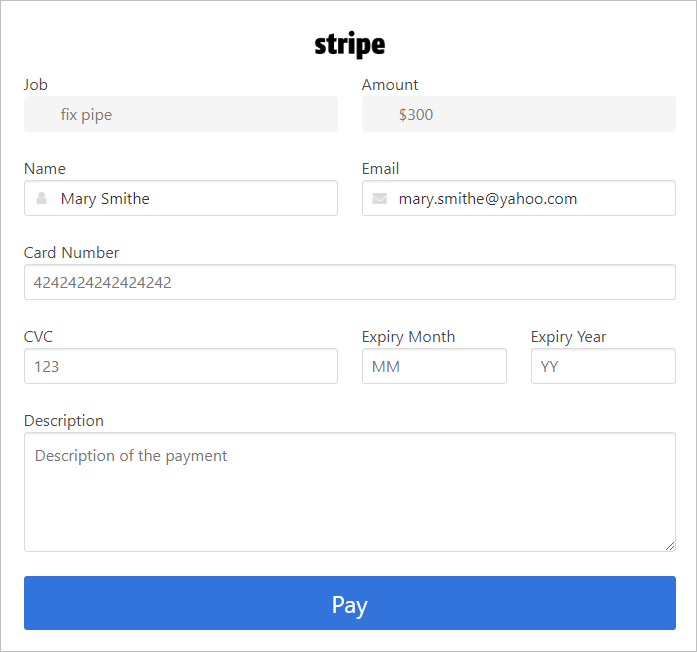Introduction
This article shows you how to create a payment using Stripe. To process Stripe payments, you must first integrate your Stripe account with your Skeduler account. For more information, see:
1 Opening the Job Card page
The first step is to locate a job card.
- Scroll up to the top of the page and locate the main menu bar.
- Click Accounts. A drop-down menu displays.
- Click Jobs. The Jobs page displays.
- Locate the job card you want to edit by recording a Stripe payment.
- Click View. The Job Card page displays.
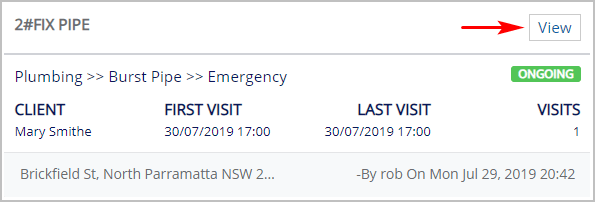
2 Opening the Payments panel
The next step is to open the Payments panel.
- On the Job Card page, scroll down to Payments.
- Click the +Payment button.
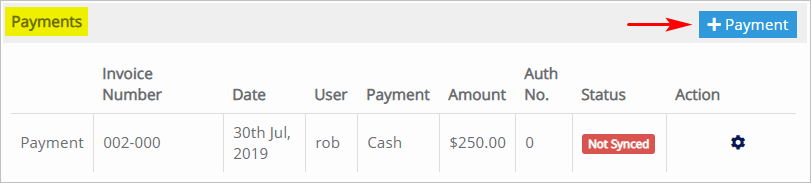
- The Payments panel displays.
3 Selecting an invoice
- With the Payments panel open, click the Invoice Options box. A drop-down menu displays.
- Select an invoice to match the payment. The menu closes and the invoice number displays.
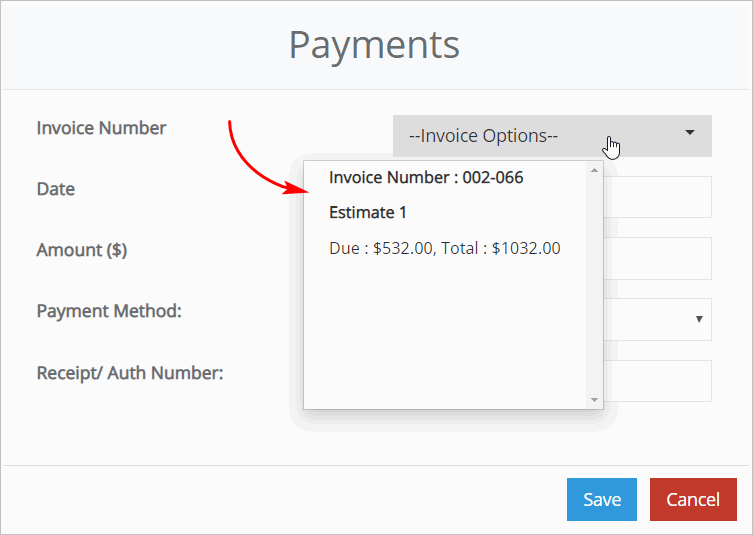
4 Selecting a date
- The current date displays in the date box.
- To change the payment date, click the date box. A calendar displays.
- Click the date you want to record for the payment. The calendar closes and the new date displays in the date box.
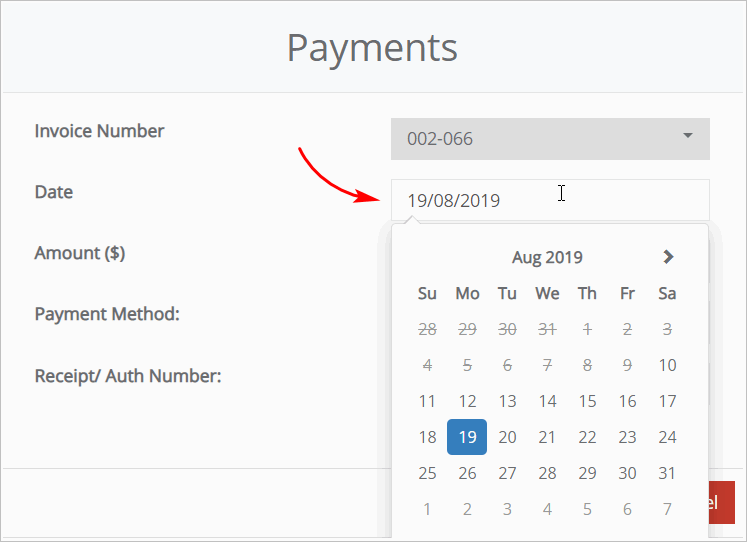
5 Entering an amount
- Enter the payment total in the Amount box. Do not include a dollar sign.
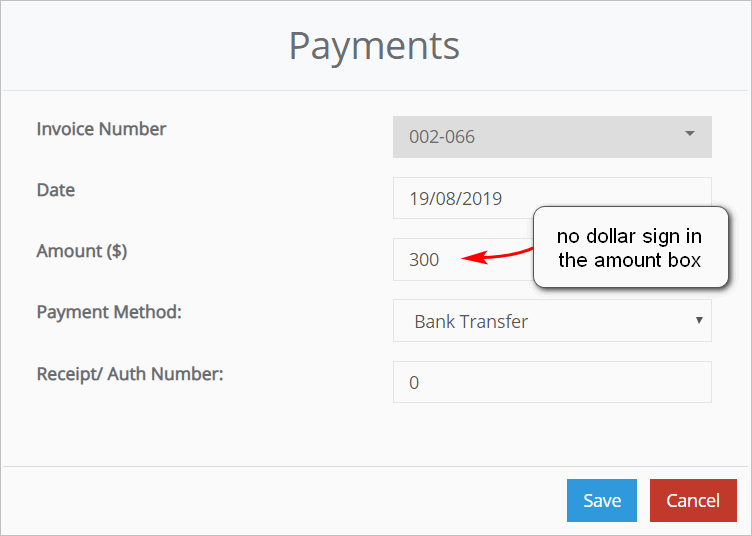
6 Selecting Stripe
- Click the Payment Method box. A drop-down menu displays.
- Select Stripe. The menu closes.
- Enter a reference in the Receipt/Auth Number box (optional).
- Click Save. The Payments panel closes. The Stripe payment panel displays.
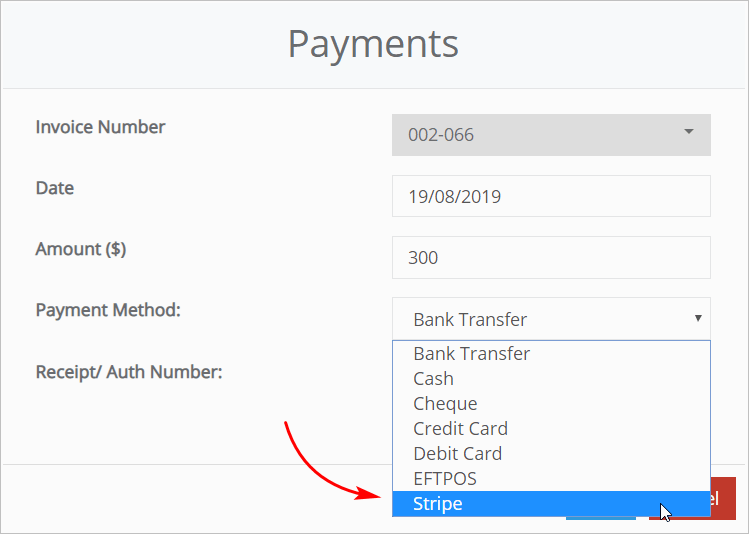
7 Entering payment information
- With the Stripe payment panel open, enter customer credit card information.
- Click Pay. The payment is processed through Stripe and added to your account.