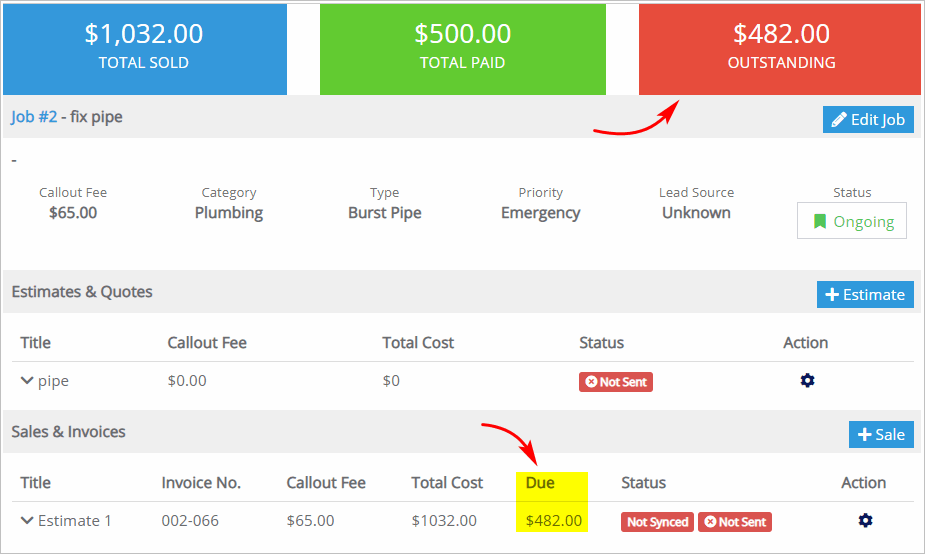Introduction
This article shows you how to create a credit note on a Job Card. You also learn how to apply that money against a customer’s outstanding balance.
Assigning credit to a customer’s balance due is a two-step process:
- create a credit note
- allocate credit
Allocating a credit is different from a refund. For more information about refunds, see:
1 Opening the Job Card page
The first step is to locate a job card.
- Scroll up to the top of the page and locate the main menu bar.
- Click Accounts. A drop-down menu displays.
- Click Jobs. The Jobs page displays.
- Locate the job card you want to edit by recording a payment.
- Click View. The Job Card page displays.
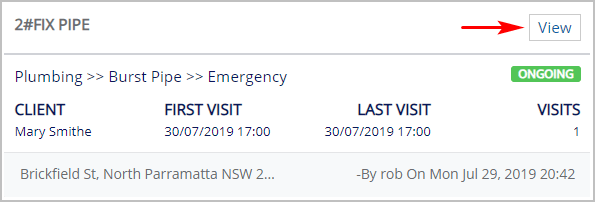
2 Opening the Credit Notes panel
The next step is to open the Credit Notes panel.
- On the Job Card page, scroll down to Credit Notes.
- Click the +Credit Note button.

- The Credit Note panel displays.
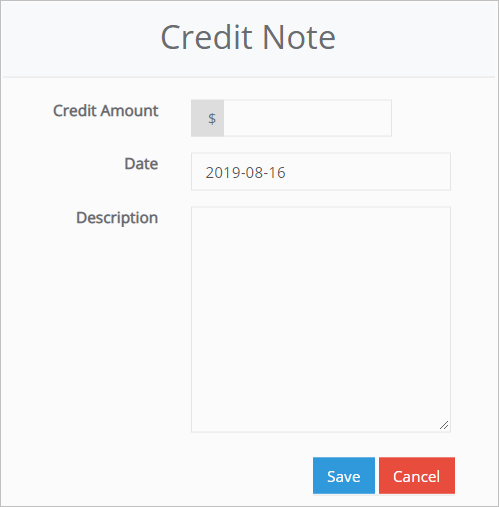
3 Creating a credit note
- With the Credit Note panel open, enter an amount.
- The current date displays in the date box. To change the payment date, click the date box. A calendar displays.
- Click the date you want to record for the payment. The calendar closes and the new date displays in the date box.
- Enter a description of the credit in the box.
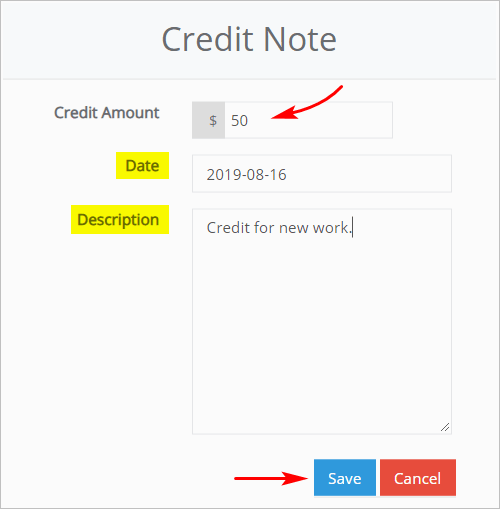
- Click Save. A new panel displays. It shows the current invoice and outstanding balance. At this stage, it does not show any credit adjustments.
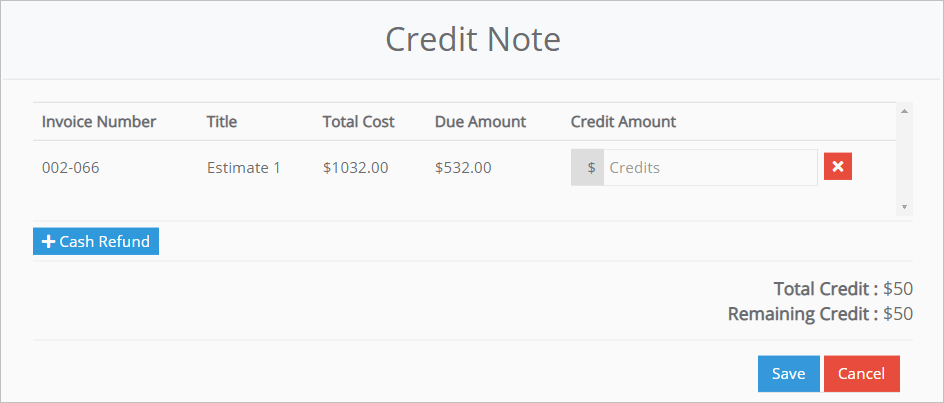
4 Applying the credit
The next step is to change the customer’s balance due.
- With the new Credit Note panel open, enter a figure in the Credit Amount box. This figure should be the same as the total entered into the first Credit Note panel.
- Click Save. The panel closes and the Job Card displays.
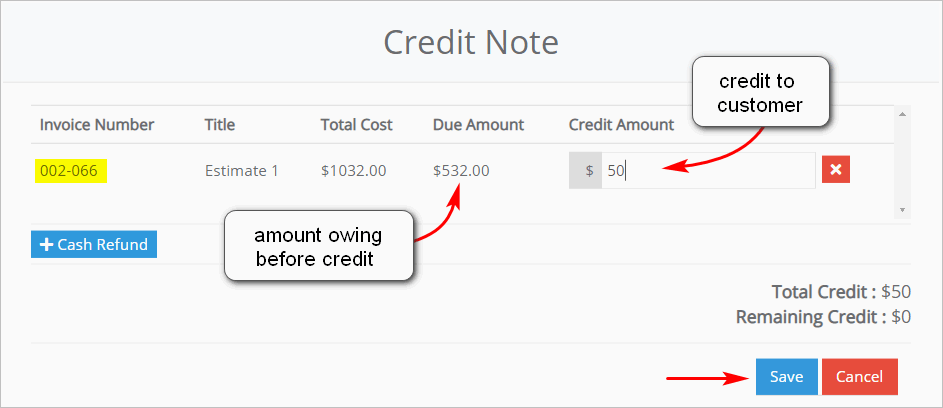
5 Confirming the balance change
After creating a credit note, go to the Job Card board to confirm the changes have been made.
- Scroll down to the Credit Notes box.
- Locate the new credit record you created above. The record should show the correct credit amount.
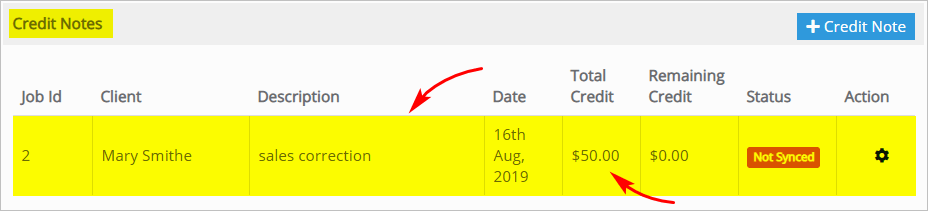
You can also confirm the credit adjustment by looking at the outstanding balance.
- Scroll up to the top of the page. The OUTSTANDING balance changes. In our example, the previous outstanding balance (before the $50 credit) was $532.00.
- Scroll down to Sales & Invoices. The Due amount also changes.