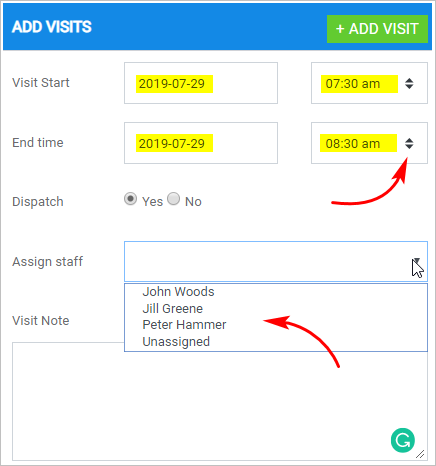Introduction
This article shows you how to book a new job. Booking a job means creating a record for a new client. A record includes information like:
- client name and address
- description of work
- assigned technician
- visit date, notes, and other information
1 Opening Add Job panel
You create a new job inside the Add Job panel.
- Scroll up to the top of the page and locate the main menu bar.
- Click Scheduler. Blue menu buttons display on the right side of the page.
- Click Add Job. The Job panel displays.
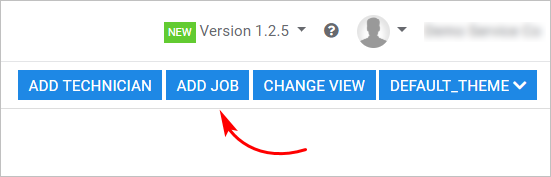
2 Adding job information
When creating a new job, you enter four types of information:
1 Start Here
- Enter the name of the city in the Start Here box. After typing the first letter of a city, a list of options displays.
- Select an address from the drop-down menu or type the full address.
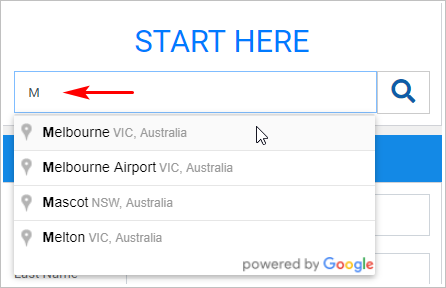
2 Client Information
- Enter client name.
- Click the (+) box to add address information, if required.
- Click Client Type and then select an option from the drop-down menu.
- Leave the default billing address if it’s the same as the client’s address or enter a different address.
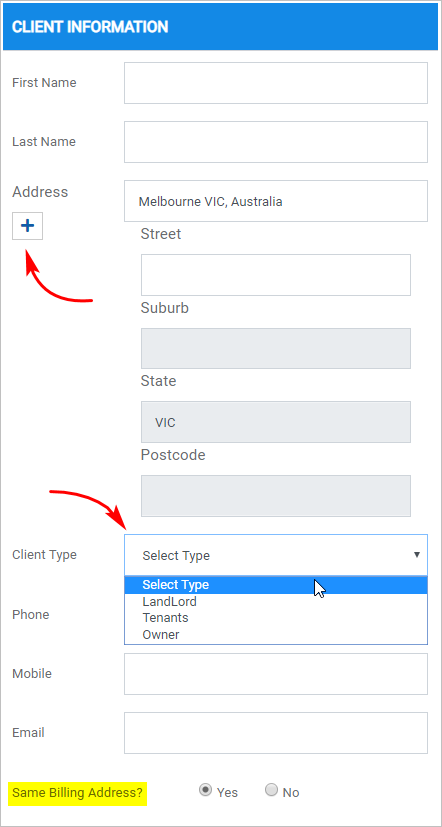
3 Job Information
This panel is mostly drop-down boxes. The information in the boxes depends on the first box: Job Category.
- The Job Category box should already be filled in. You entered this information when you completed the Company Profile. If you did not enter this information, click the box and select your industry.
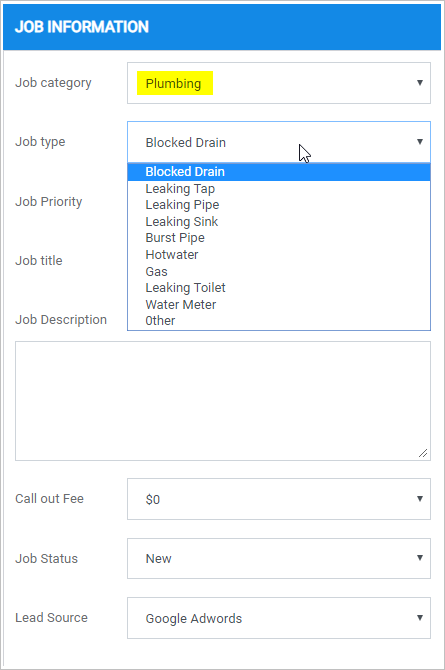
4 Add Visits
This box lets you schedule the date and time for the first site visit. You can also assign a technician to the job.
- Click the Visit Start and End time boxes. A calendar displays. Click a date to schedule a site visit.
- Click the time boxes. A drop-down menu displays. Select a time option for the visit start and end.
- Click the Assign staff box. A drop-down menu displays. Select the technician you want to assign to this job.
- Click Save. The scheduler board displays with the new job booking.