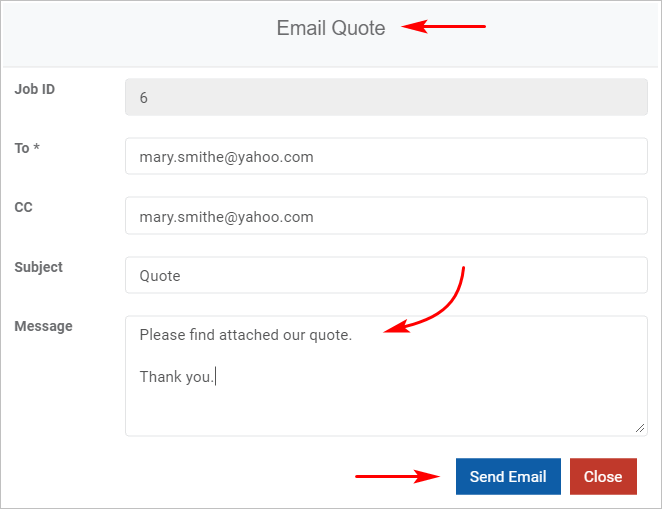Introduction
This article describes how a technician can create an estimate or quote. This article also describes how to email a quote to a client inside the Technician View.
Basic requirements
A technician can view jobs on his or her screen and create estimates if two conditions are met:
- a job card has been created and assigned to that technician
- the job card has been marked as dispatched
Staff with proper permissions can dispatch technicians. To dispatch a technician:
- Click the Skeduler icon and scroll up to the main menu bar.
- Click Scheduler.
- Select a date on the date range. Locate the job block you want to update.
- Click the job block. The Job Overview panel displays.
- Click the green Dispatch button to dispatch a technician.
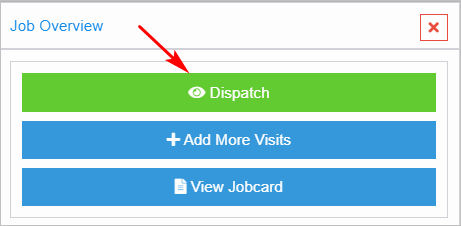
- Click the red Undispatch button to undispatch a technician.
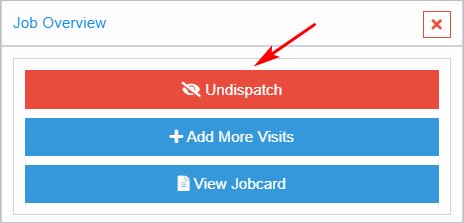
1 Finding a job
The first step is to locate a job on the Technician’s view.
- Scroll up to the top of the page and click the arrow beside the user image. A drop-down menu displays.
- Select Jobs. The Jobs page displays. It shows current dispatched jobs in order from the earliest start to the latest start.
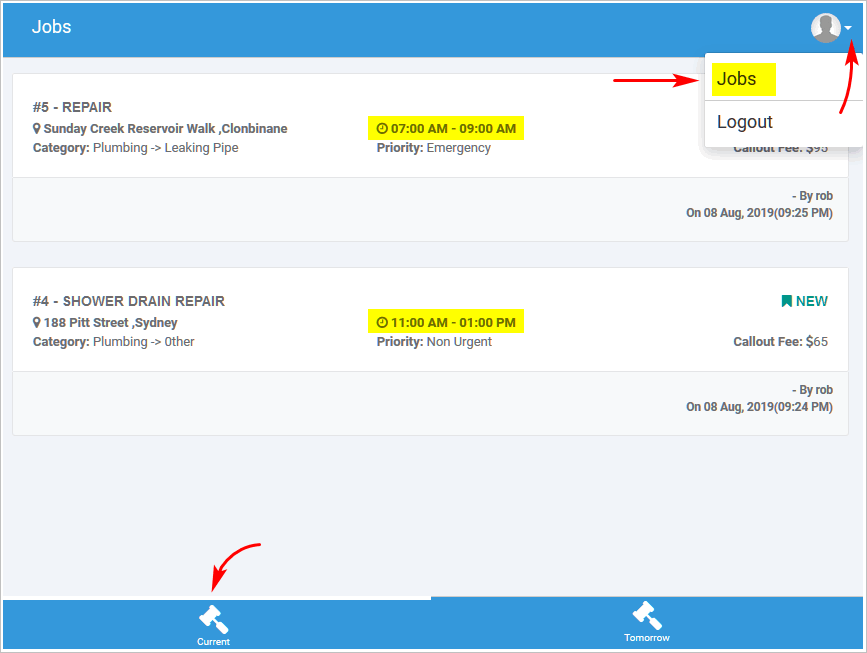
2 Opening a job card
With the Jobs page open, click a job. The Job Card displays.
The Job Card contains several types of information, including:
- job description
- client information
- location map
- main menu
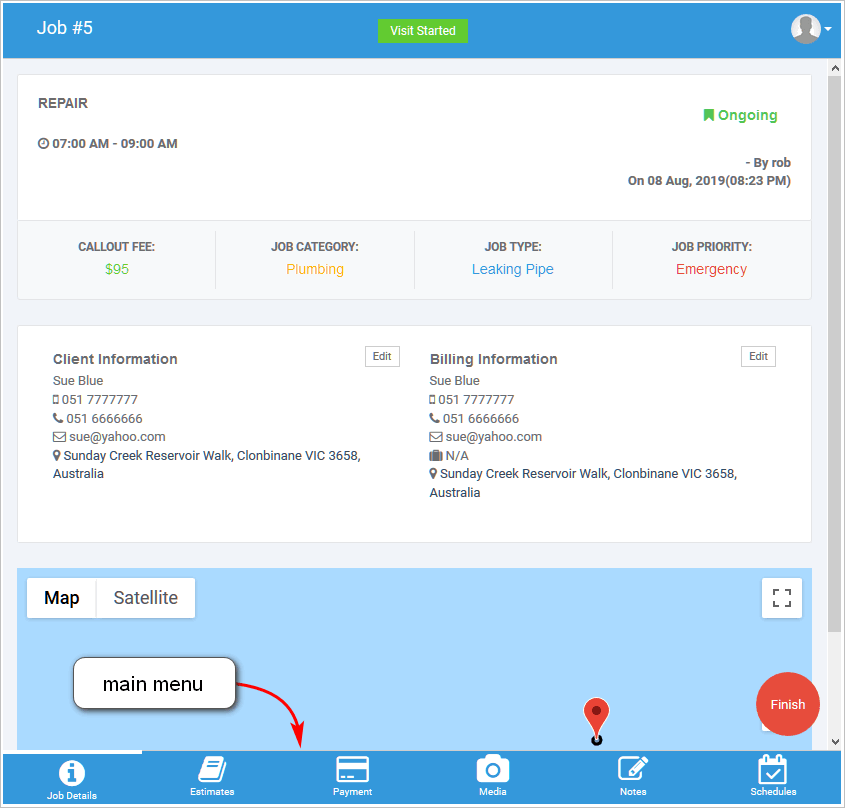
3 Opening the Estimates page
- With the Job Card open, click Estimates on the main menu.
- Click the +New Estimate button. The Estimates page displays.
- Add a title (required).
- Toggle off the Callout Fee to remove this item from the invoice (optional).
- Add a service, custom service, or discount.
- Click Finish to save.
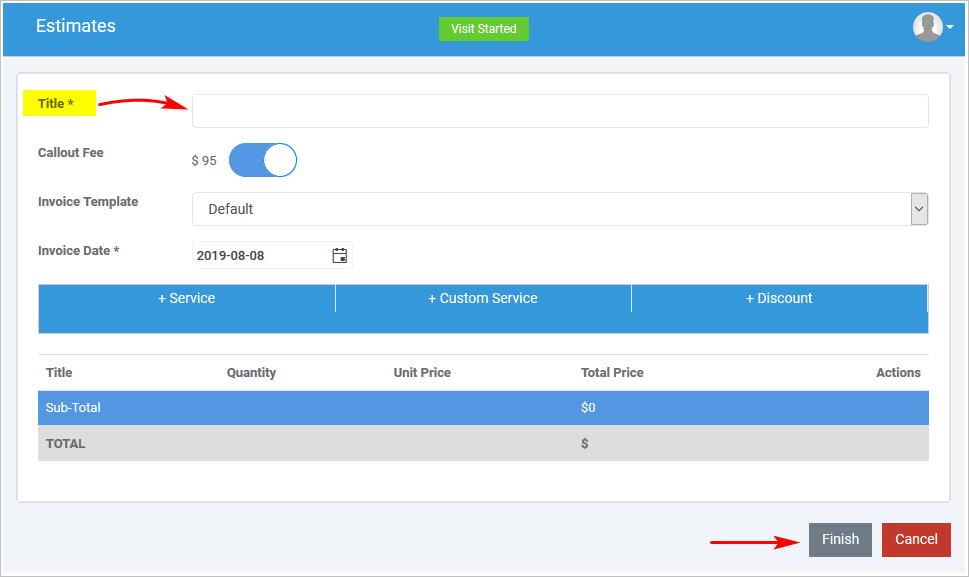
4 Adding a service
- Click +Service. The Select Trade box displays.
The Select Trade option should already be filled in with your industry name. If not, click the box and select your industry name from the drop-down menu. - To add a standard service to the estimate, select an item on the menu of options under Category. A Sub-category of options displays.
- Select an item. A menu of services and prices displays.
- Under Services, select one or more options.
- Click Add Services to save.
- Click the +Service button to add a new service.
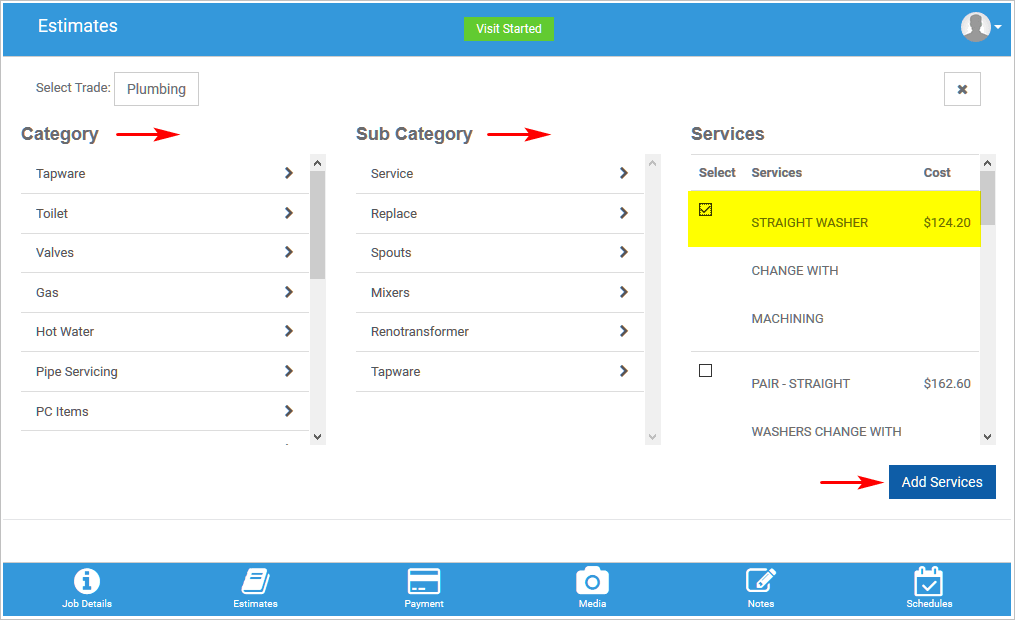
5 Adding a custom service
You can add a custom service to an estimate. A custom service is an item not listed in the menu of standard Service options (see Step 4 above).
- To add a custom service to the estimate, click the +Custom Service button.
- Enter a description of the service.
- Enter a quantity and unit price. The fee added to the estimate is calculated as quantity x unit price.
- Click Add Service. The new services and prices are added to the estimate.
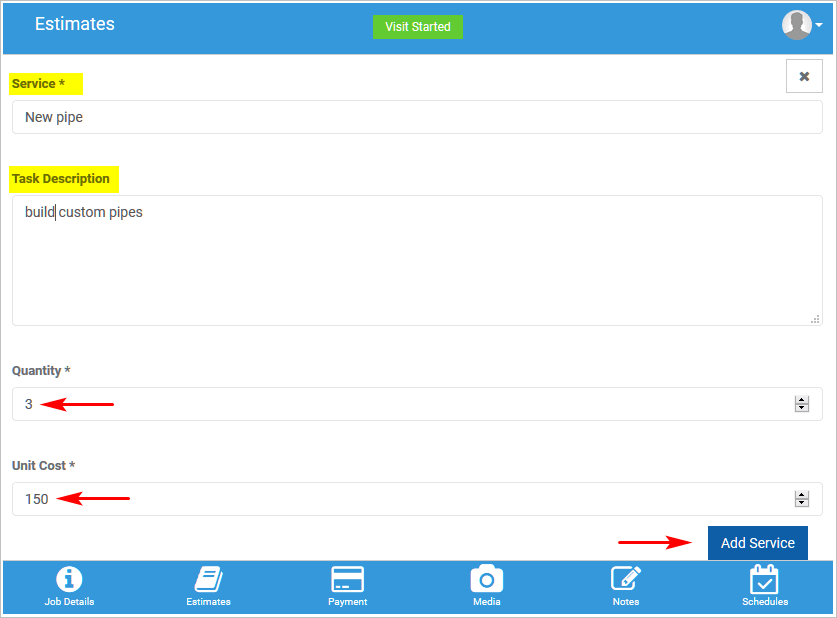
6 Offering a discount
A technician can add a discount to an estimate. There are two types of discounts: percentage of total and cash.
- Click the +Discount button.
- Click Discount Type. A drop-down menu displays.
- Select a discount option from the menu.
- If Percentage, type in a figure. The cash value is automatically calculated.
- If cash, enter the cash value.
- Click Add Discount. The adjustment is added to the estimate.
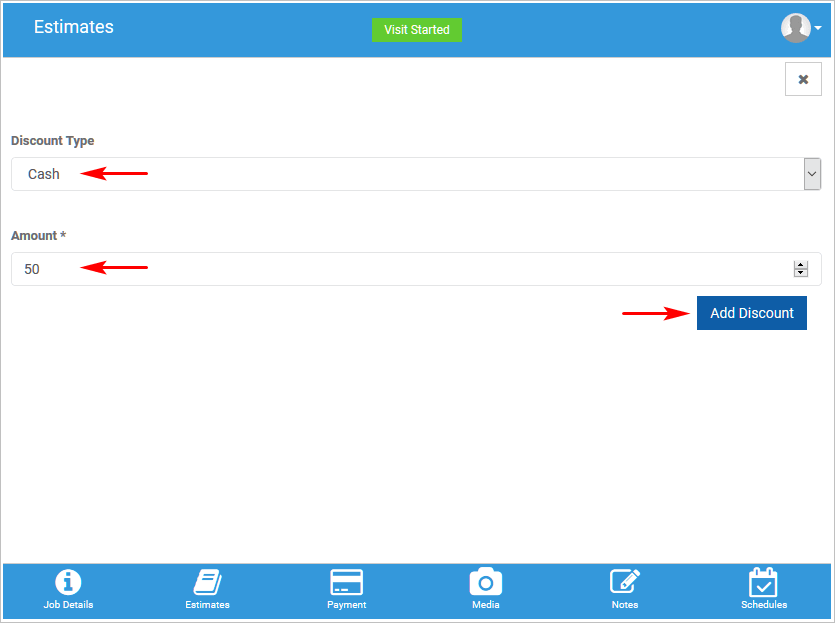
7 Reviewing the estimate
A technician can review an estimate and make changes.
- To view an estimate, click View Quote.
- To update information (e.g. add or remove services), click Edit Estimate.
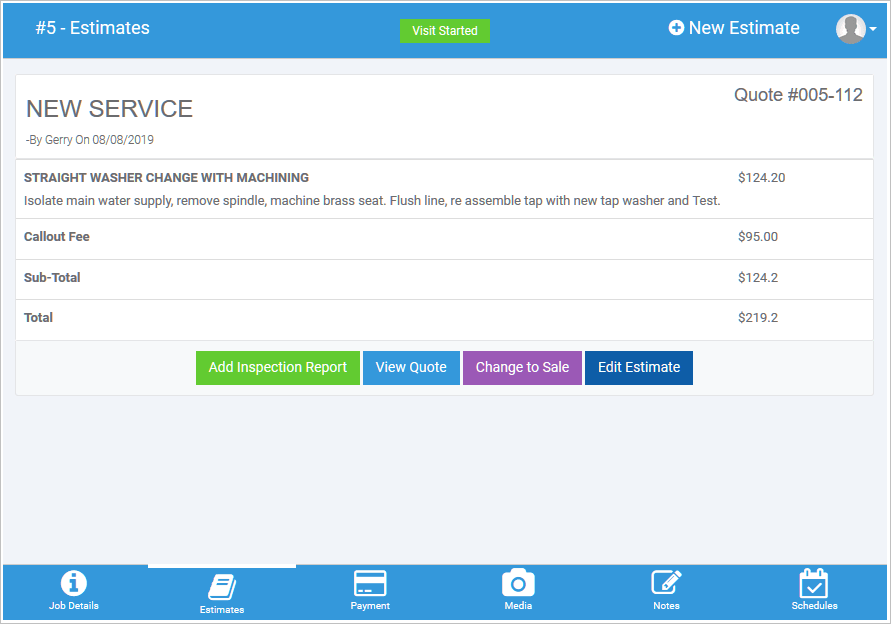
8 Emailing a quote
Technicians can email quotes from the View Quote page.
- Open a job card.
- Click Estimates.
- Click View Quote.
- Click Send Email. The Email Quote box displays.
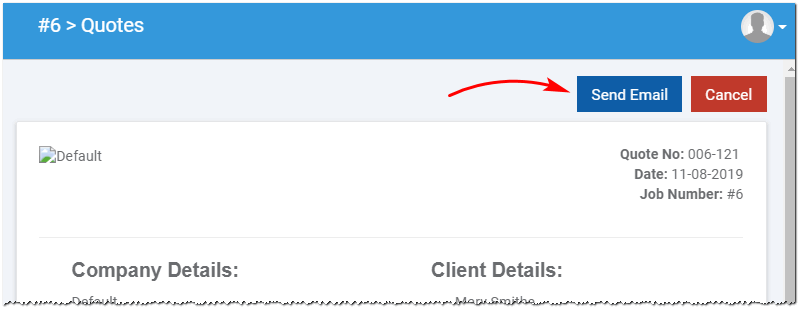
- Inside the Email Quote box, review and update the information as required and then add a brief message.
- Click Send Email. A confirmation box displays.
- Click OK.