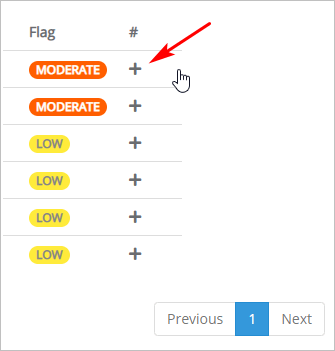Introduction
This article shows you how to access the Activity Log tool. You also learn how to use the search filters.
The Activity Log is an important business tool. It provides an up-to-date snapshot of your business operations. The image below, for example, displays all payments made in the last 30 days.
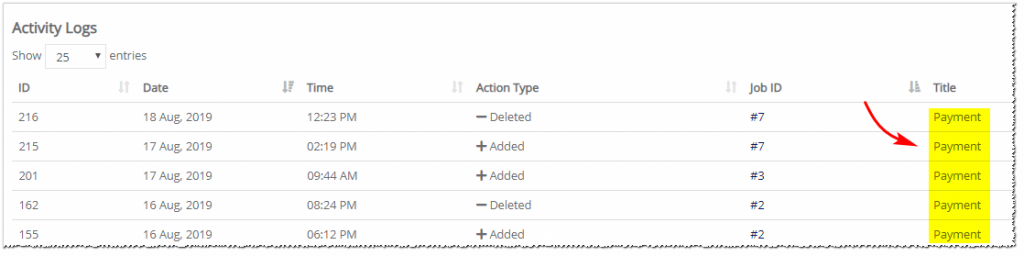
1 Opening the Logs page
- Scroll up to the top of the dashboard and then locate the main menu bar.
- Click Settings. A drop-down menu displays.
- Hover the mouse pointer over Logs and then click Activity Logs. The Logs page displays.
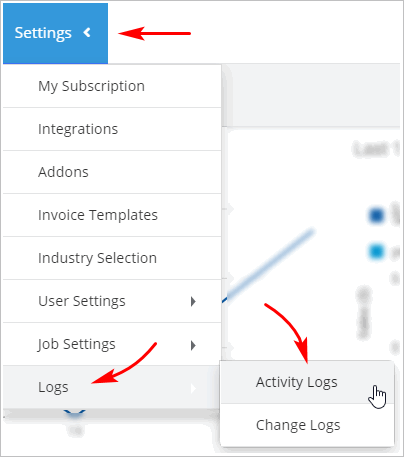
2 Using the search filters
The top of the Logs page has a box with six filters. Use these filters to define the type of activity you want to view. You can use one or more filters in a search.
The filters are:
- Date
- Log Type
- Job # ID
- Log Titles
- By User
- Flag
Each filter is described below.
2.1 Date
You can select the time period for any search.
- Click the field below Date. A calendar displays.
- To choose a pre-defined time period, select an item on the menu.
- To select a custom range, click the start date with the mouse pointer and then click the end date. The Custom Range menu tab turns blue.
- Click Apply to input your custom range choice.
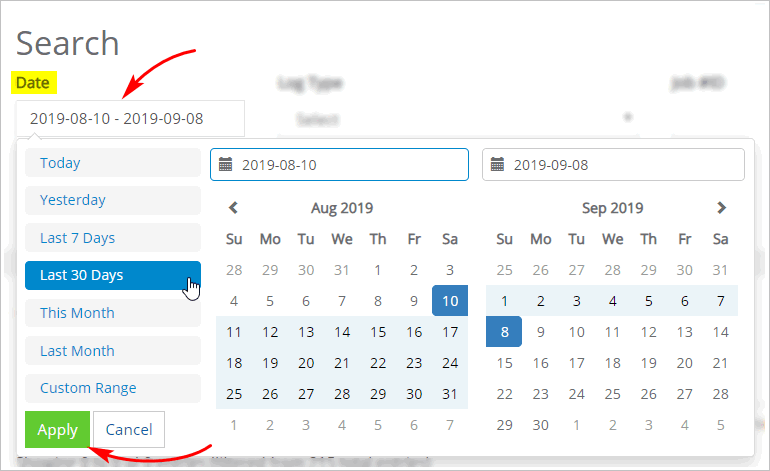
2.2 Log Type
Log Type lets you view any category of action on the timeline. There are four categories of timeline activities:
- added
- edited
- deleted
- emailed
- Click the field below Log Type. A drop-down menu displays.
- Select one activity on the menu.
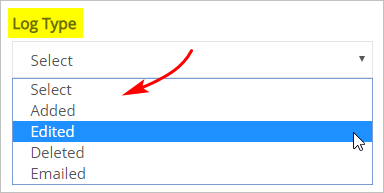
2.3 Job #ID
This filter displays every activity, payment, and staff task connected with a single job ID number.
- Click the field below Job #ID.
- Enter a job ID number.
The image below shows a partial display of the 45 individual activities related to a job with ID number 2.
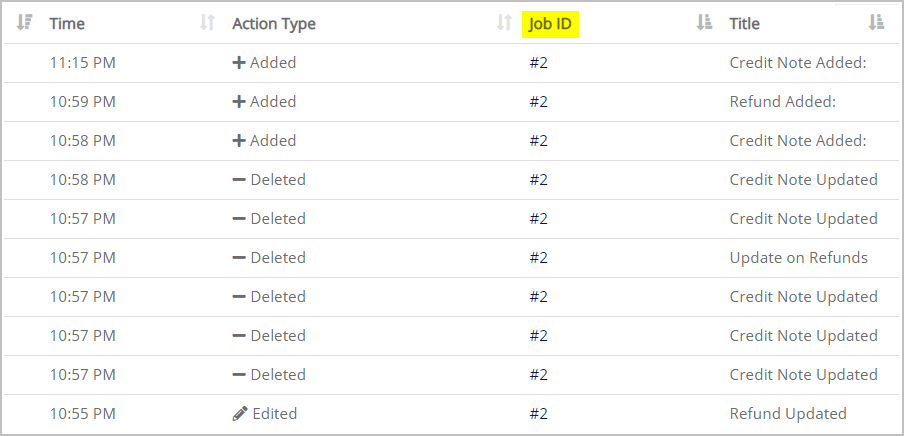
2.4 Job Titles
Rather than searching for jobs, you can search different types of business operations. These include everything from site visits to invoice updates.
- Click the field below Log Titles. A drop-down menu displays
- Select one activity on the menu.
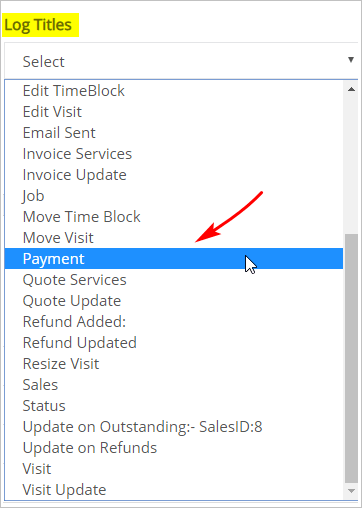
2.5 By User
This filter displays every activity, payment, and staff task connected with a single user.
- Click the field below By User. A drop-down menu displays.
- Select one user on the menu.
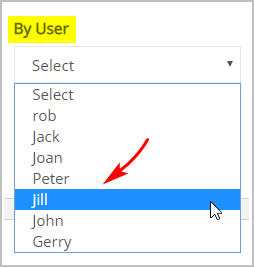
2.6 Flag
Every business operation can be flagged based on its relative degree of importance. There are three levels:
- low
- moderate
- important
- Click the field below Flag. A drop-down menu displays
- Select one level on the menu.
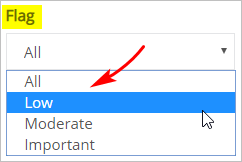
3 Starting a search
- Launch a search by clicking the Search button. After clicking Search, the results display in the lower part of the screen called Activity Logs.
- To begin a new search, click Reset to remove all filter settings.
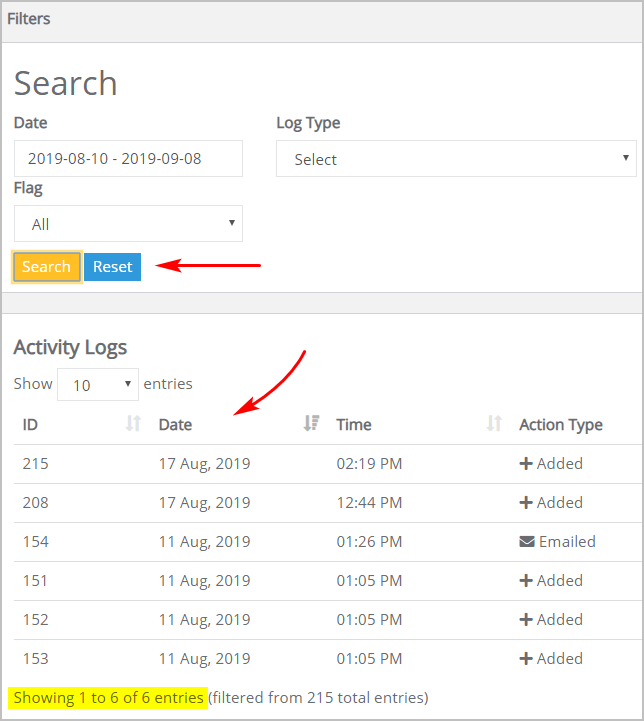
4 Reviewing more information
Each row in the Activity Log table shows basic information. To view detailed information:
- Scroll to the right side of the table.
- Locate the row you want to view.
- Click the (+) button. The row expands and displays additional information about that record.
- Click the (+) again to collapse the row.