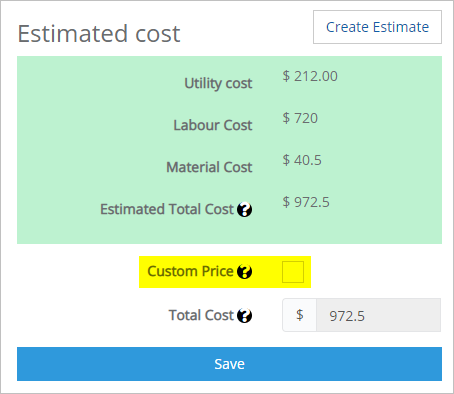Introduction
This article shows you how to create a new service with a flat rate price. The flat rate price includes labour, utilities, and materials.
1 Opening the service page
To create a new service, open the service page.
- Scroll up to the top of the dashboard and click Pricing on the main menu. A drop-down menu displays.
- Select Services. The Services page displays.

2 Opening the new service panel
- Go to the top right corner of the page.
- Click the + Services button. The New Service panel displays.
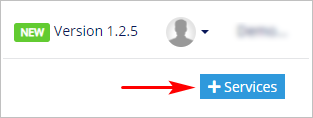
The New Service panel has three sections:
- description
- materials
- estimated cost
Each section is described below.
3 Adding a service description
Describe the new service by selecting items from menus as well as adding text and code.
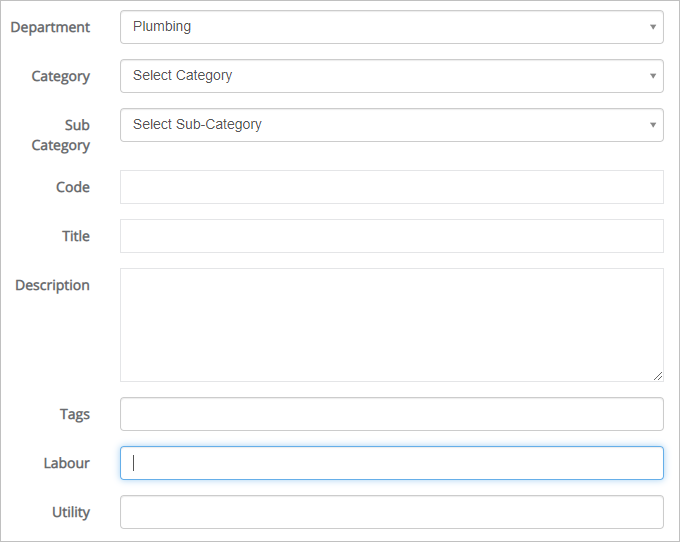
3.1 Department
- Click the field to display a drop-down menu.
- Select your industry.
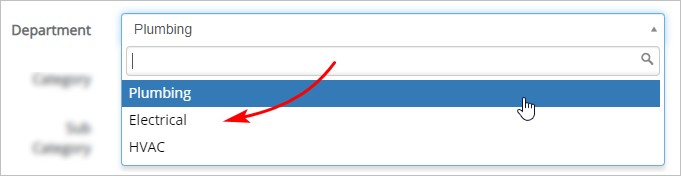
3.2 Category
- Click the field to display a drop-down menu.
- Select a service category on the menu.
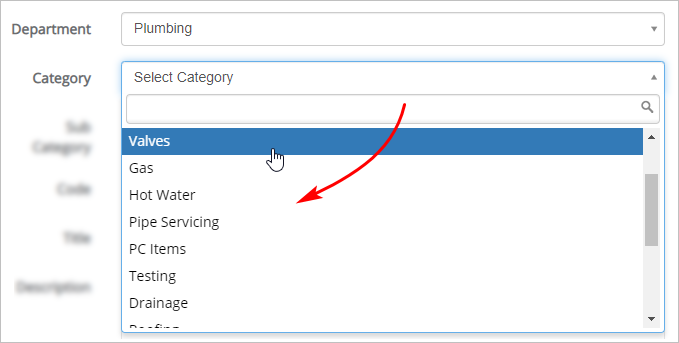
3.3 Sub Category
- Click the field to display a drop-down menu.
- Select a sub category on the menu.
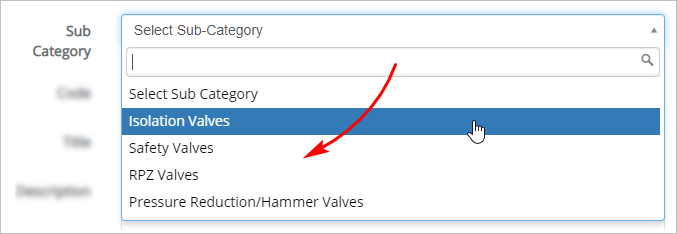
3.4 Code and title
Enter a service code and title. These fields are mandatory.

3.5 Description and tags
These items are optional.
- Enter a description of the service.
- To add a tag, click the field next to Tag. A drop-down menu displays.
- Select an item from the menu.
- Add multiple tags, if required.
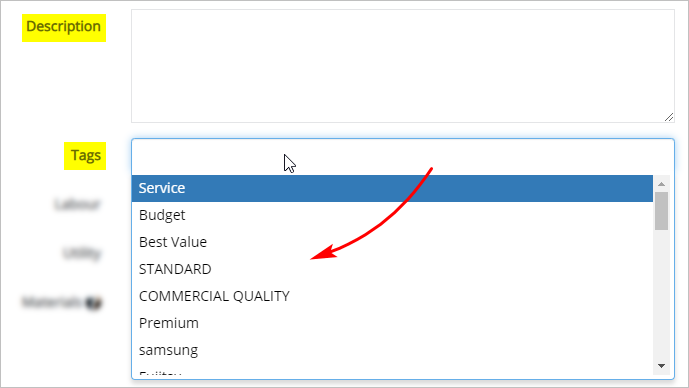
3.6 Labour
Add labour to the service by selecting one or more time units on the menu.
- Click the field next to Labour. A drop-down menu displays.
- Select an item from the menu.
- Add multiple time units, if required.
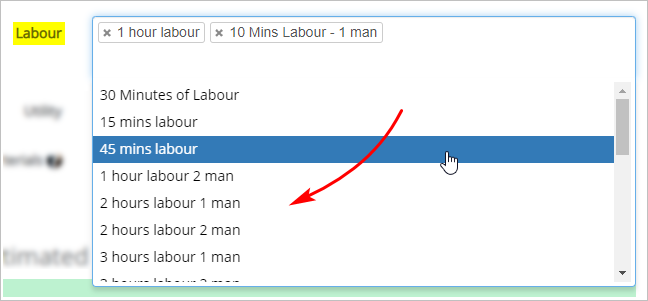
3.7 Utility
Add additional requirements to a service by selecting one or more time cost items on the menu.
- Click the field next to Utility. A drop-down menu displays.
- Select an item from the menu.
- Add multiple utilities, if required.
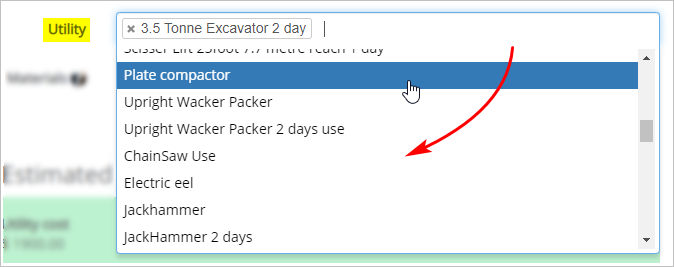
4 Adding materials
The next step is to add materials to a new service. This is a two-step process.
4.1 Selecting suppliers and categories
Use the three drop-down menus to select a supplier and, after that, an item and category.
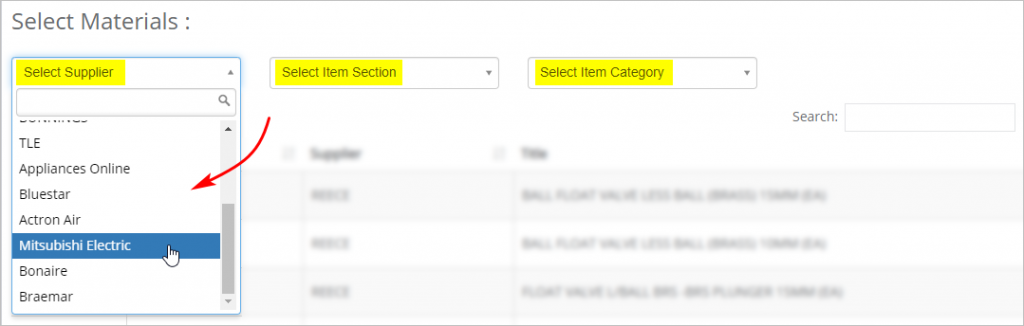
After selecting a supplier and product categories, a list of materials with prices displays in a table.
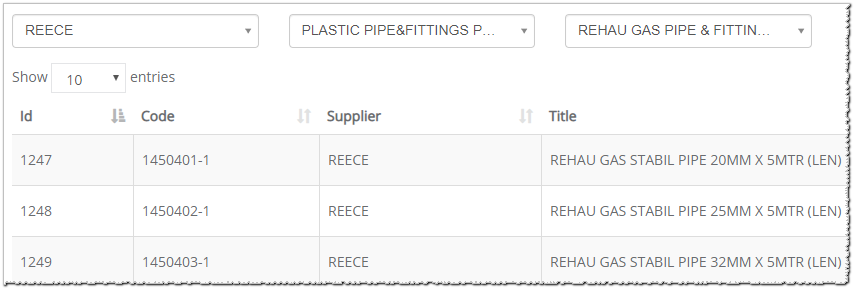
4.2 Adding materials
Find the item you want to add to a service and then click Select.
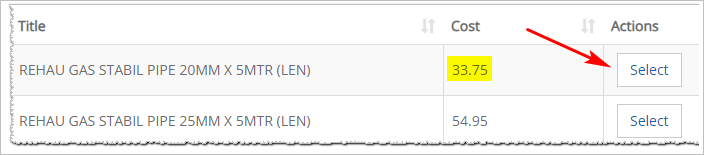
After selecting an item, the material name, description, and cost are added to the bottom of the Service Description.
- To delete a material from the Service Description, click Remove.

5 Checking cost estimates
A cost estimate appears in a box. The estimate includes all cost factors from the service description and materials.
- To change the basic total cost, check the Custom Price box.
- Enter a figure in the Total Cost field.
- Click Save.