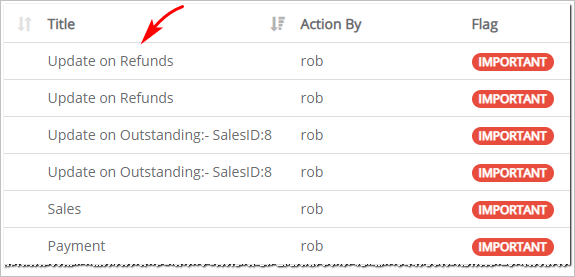Introduction
This article shows you how a job card timeline connects with activity logs. You also learn how Skeduler records and flags job activity according to three levels of importance.
Timeline tracking provides business managers with easy-to-access job information that helps prevent loss and theft.
For more information about logs, see:
1 Opening the job card timeline
Each job card has a timeline. That’s where Skeduler records every important job activity.
To view a job’s timeline:
- Scroll up to the top of the dashboard and then click Accounts on the main menu. A drop-down menu displays.
- Select Jobs. The Jobs page displays.
- Choose a job card and then click View. The job card displays. The Timeline is on the left side of the screen.
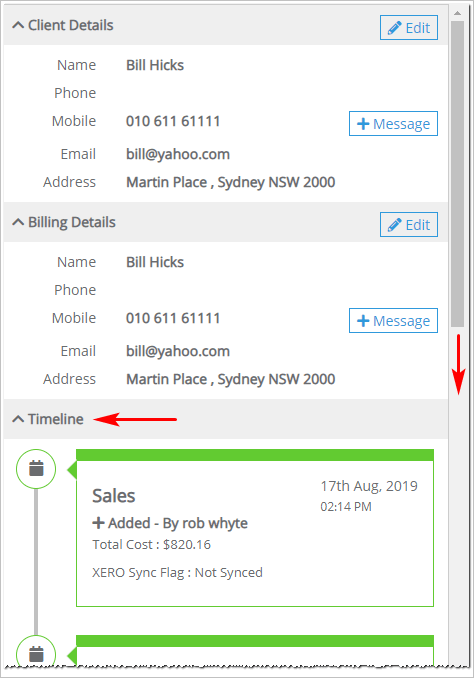
2 Reviewing the timeline
Scroll down the timeline to view every job action. The timeline records all business activity, including:
- visits
- quotes
- payments
- deleted items
Timeline activities cannot be removed. That security feature helps business managers track staff actions, improve accountability, and reduce shrinkage or theft.
The image below shows two events for a single payment.
- One event shows a payment recorded by Gerry on August 17.
- Later the same day, the payment was deleted by Rob.
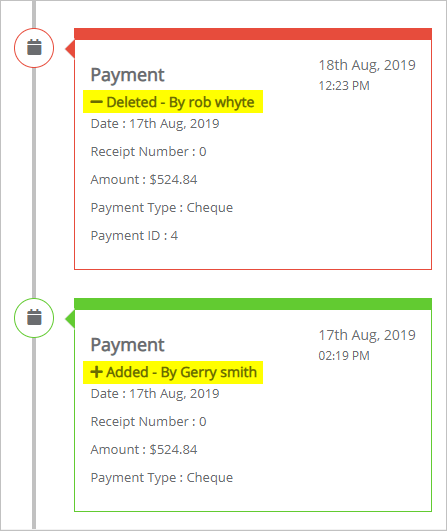
3 Flagging activities
Every timeline activity is flagged. A flag means a label of importance.
Flags are not visible on the timeline. Nor can they be changed or removed by staff. Flags are visible as a search filter on the Logs page.
Timeline activities are flagged as follows:
- Important (e.g. payments)
- Moderate (e.g. sales)
- Low (e.g. new site visits)
The image below shows a list of timeline events on the Activity Log flagged as Important.