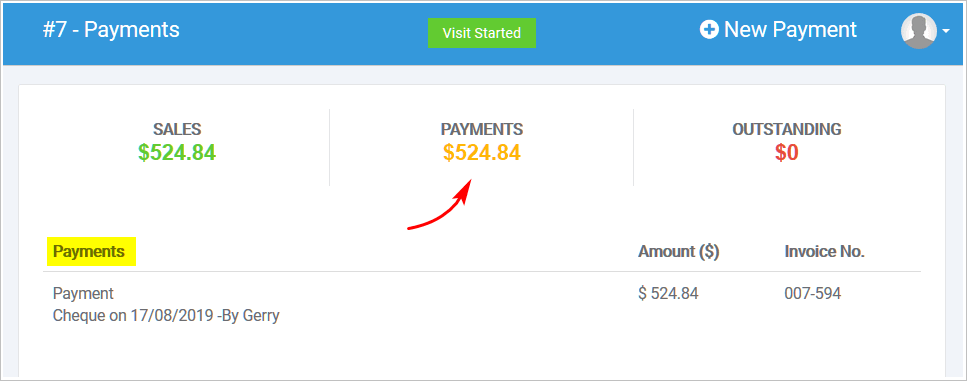Introduction
This article describes how a technician can record a customer payment.
Basic requirements
Before a technician can record a payment, several steps need to happen first. These steps are: assign a job, create an estimate, and convert a quote into a sale. Those tasks are described in different articles. For more information, see:
- Assigning A Job To A Technician
- Creating an Estimate with the Technician View
- Converting A Quote Into A Sale With The Technician View
1 Locating the job card
- On the technician’s app, scroll up and click the arrow beside the user image. A drop-down menu displays.
- Select Jobs. The Jobs page displays. It shows current dispatched jobs from the earliest start to the latest start.
- Locate the job with a payment to record.
- Click the job. The Jobs page displays.
- Scroll down to the bottom of the Job card to view sales, payment, and balance owing information.
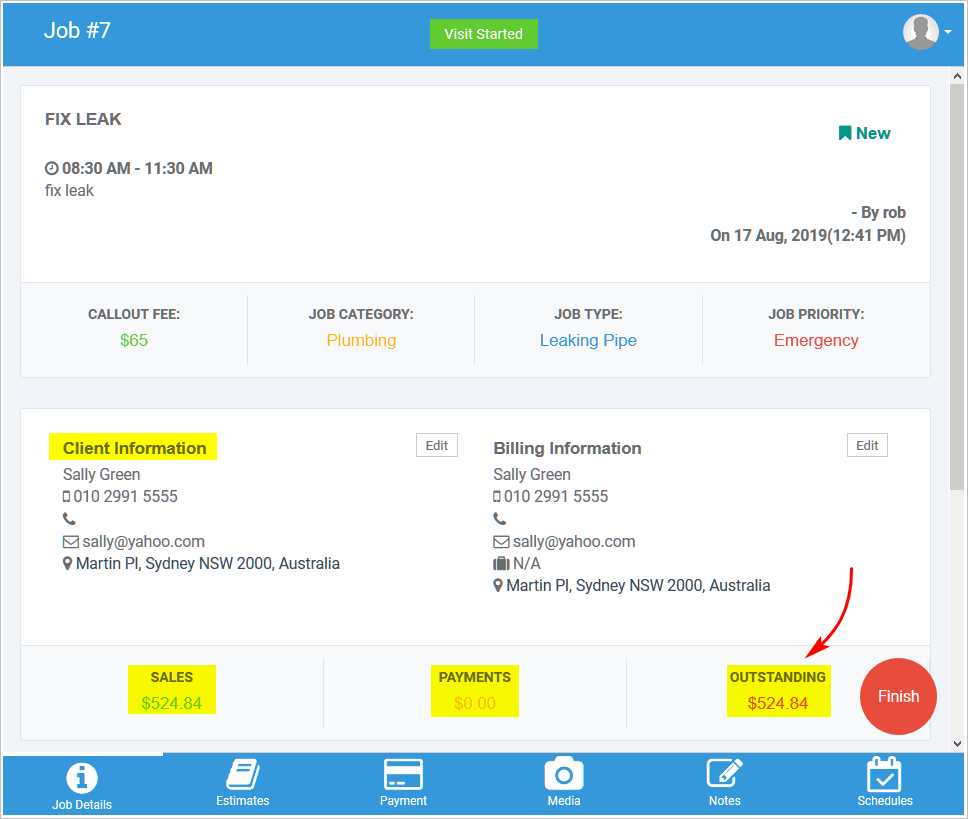
2 Opening the payments page
- Scroll down to the bottom of the Job page and locate the blue menu bar.
- Click Payment. The Payments page displays.

- With the Payments page open, click the +New Payment button. The New Payment page displays.
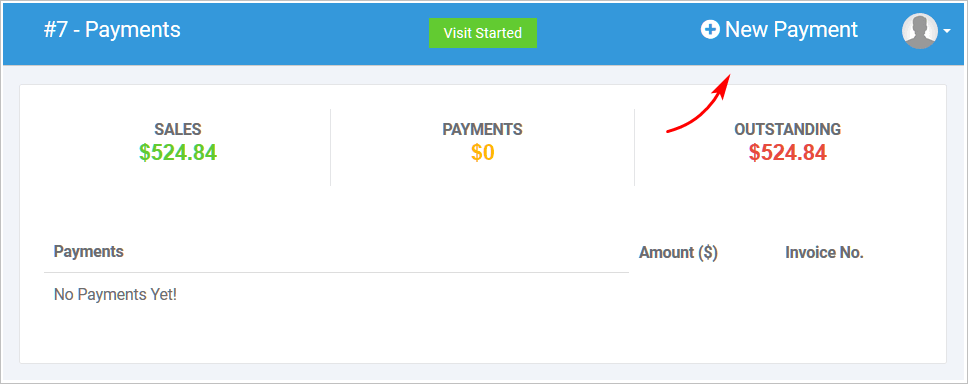
3 Selecting an invoice
- With the New Payment page open, click the box next to Invoice. A drop-down menu displays.
- Select the invoice to match the payment.
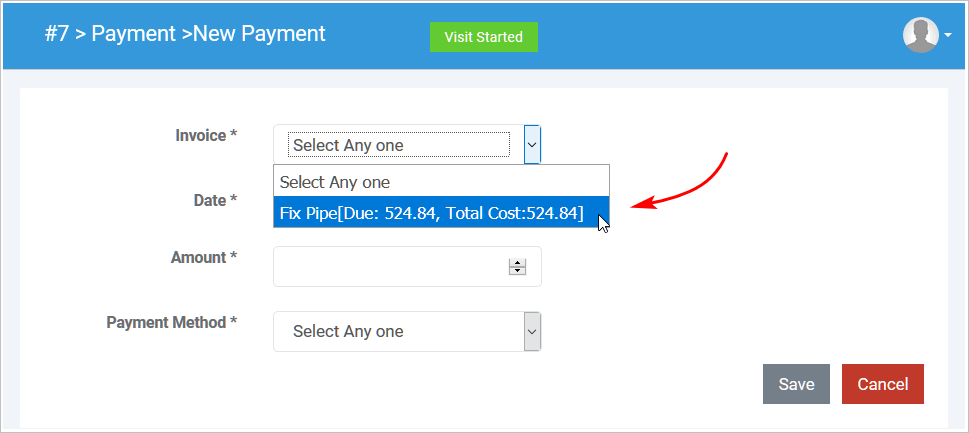
4 Selecting a date
- The current date displays in the date box.
- To change the payment date, click the date box. A calendar displays.
- Click the date you want to record for the payment. The calendar closes and the new date displays in the date box.
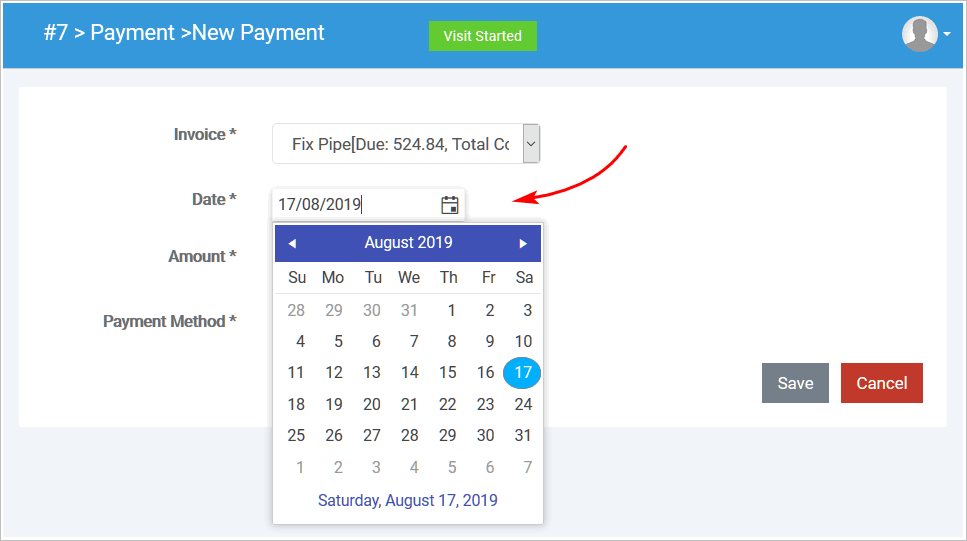
5 Entering a payment total
- Click the box next to Amount.
- Enter the payment total. Do not type a dollar sign in the box.
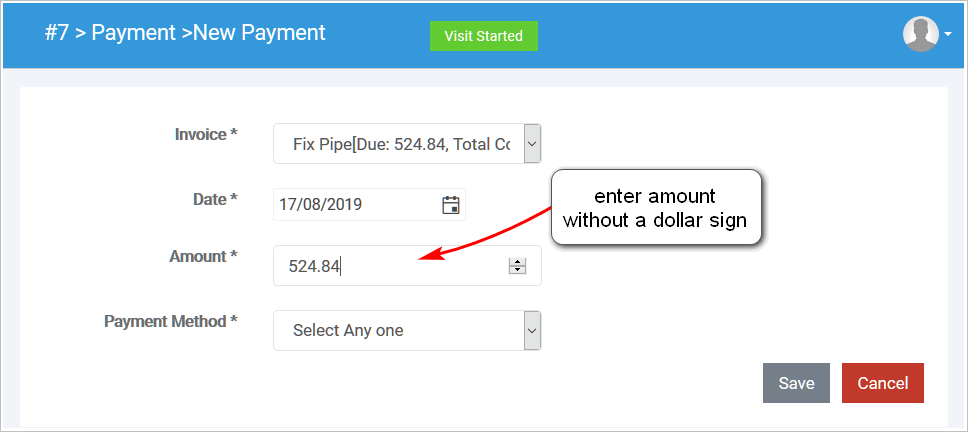
6 Selecting a payment method
- Click the box next to Payment Method. A drop-down menu displays.
- Select a payment method from the list. The menu closes.
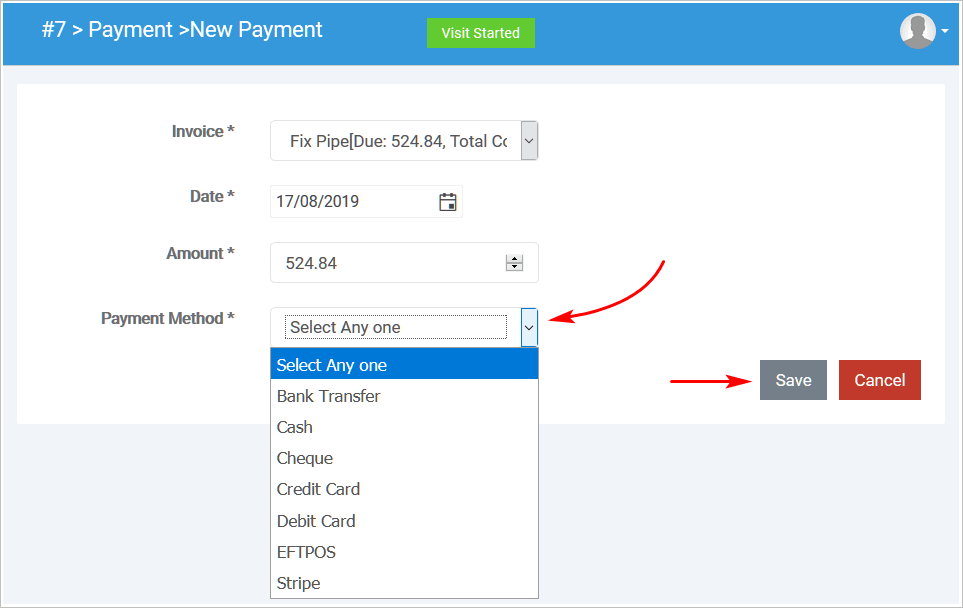
- Click Save. The Payments page displays. The Payments page shows the payment and adjusted outstanding balance.